Being distracted and unproductive at work is something most employees struggle with every day. Especially considering employees are bombarded with emails, yack messages, and other interruptions on their mobile devices. Even though the relationship between mobile technologies and productivity has largely been positive, mobile devices have moreover created infinite channels to alimony people distracted while working.
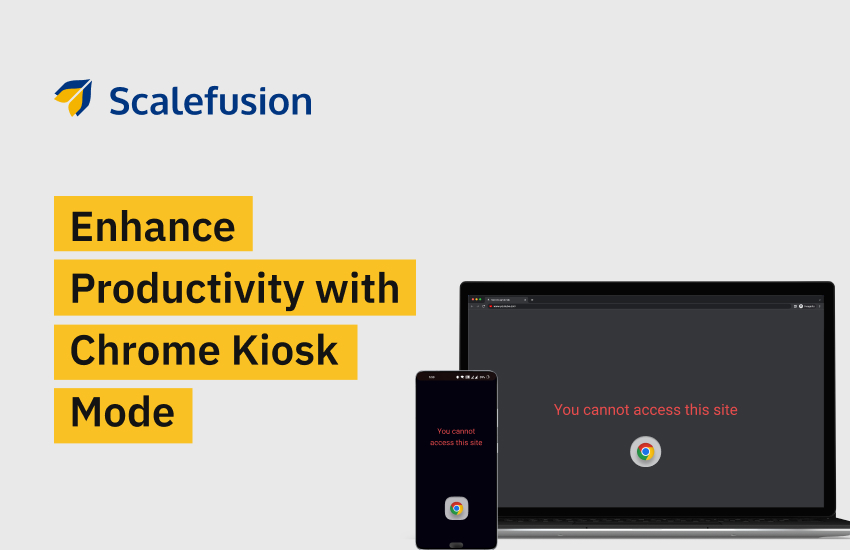
To support enterprise productivity, Chrome kiosk mode allows employees to use a single window on their mobile devices. Put simply, such a kiosk mode blocks wangle to any other part of the mobile device. Businesses that utilize kiosk mode through mobile device management can create purpose-specific defended devices suited for work.
What is Chrome Kiosk Mode?
Chrome kiosk mode is a simple but constructive way to lock the Chrome browser lanugo to a single webpage. For enterprises, locking devices ensures that employees don’t wangle other websites or use the company-owned device for unintended purposes. Organizations often prefer mobile device management platforms, such as Scalefusion, that doubles up as a solution that supports kiosk mode on Android, Apple, and Windows devices.
How Chrome Kiosk Mode Helps Enterprises?
The internet is one of the top distractions that hamper workplace productivity. Employees get side-tracked by reading personal emails, visiting social media websites, or browsing the web. In fact, a survey found that 68% of workers are distracted by the internet. It extends the value of time required to well-constructed a particular task and can moreover subtract the quality of work.
With Chrome kiosk mode, IT admins can lock lanugo a mobile device in a single window mode. This enables employees to use mobile devices only for work, streamlining operations and improving merchantry performance.
Offer a Helping Hand
Employee productivity moreover faces a new kind of limitation: Not unbearable time to focus on work that can add value. Kiosk browsers on mobile devices can help employees offload unrepealable tasks. For instance, in a retail store, a kiosk browser is unconfined for presenting interactive webpages and digital signage content.
Retail stores can use devices in kiosk mode to collect consumer feedback and share promotional offers. Kiosks in chrome browser mode can act as digital associates, freeing the human staff to focus on increasingly productive work.
Manage Security Threats
Providing employees with a unscratched browsing wits is crucial for merchantry activities. But employees visiting websites for non-essential activities can expose their mobile devices to a waterflood of security threats. For instance, bad actors can use social engineering tactics to convince employees to click on harmful links that unravel into an organization’s systems.
Stealing corporate data can result in financial losses. The key to lamister such threats is to stop employees from accessing such links. Locking lanugo a browser ensures that employees don’t visit unauthorized websites.
It’s Easy to Set Up Chrome Kiosk Mode with Scalefusion
Scalefusion’s browser lockdown full-length lets IT admins run websites in kiosk mode. By locking a device in a browser kiosk, organizations can:
- Restrict wangle to the browser interface, including the write bar and toolbar.
- Whitelist a set of websites. Organizations can ensure that employees stay focused at work by keeping them yonder from social media sites and personal email accounts. IT admins can add URLs of essential websites that employees can visit at work.
- Run whitelisted websites in full-screen mode. Users will be restricted from making any changes and cannot bring the website when to the normal window.
| Read More: How to Whitelist a Website? |
Step by Step instructions to set up Chrome kiosk mode on Android devices
Step 1 – Log in to the Scalefusion dashboard
Step 2 – Navigate to Device Profiles & Policies > Device Profiles; Click Create New Profile

Step 3 – Under the Android tab, select Kiosk/Agent mode; Enter a profile name
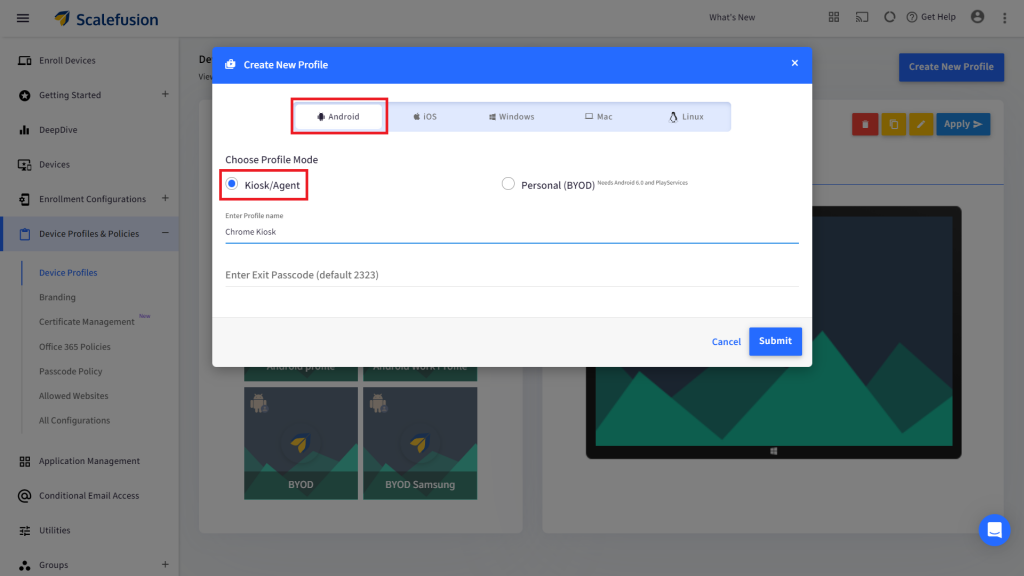
Step 4 – Under Select Apps, enable the Chrome Browser
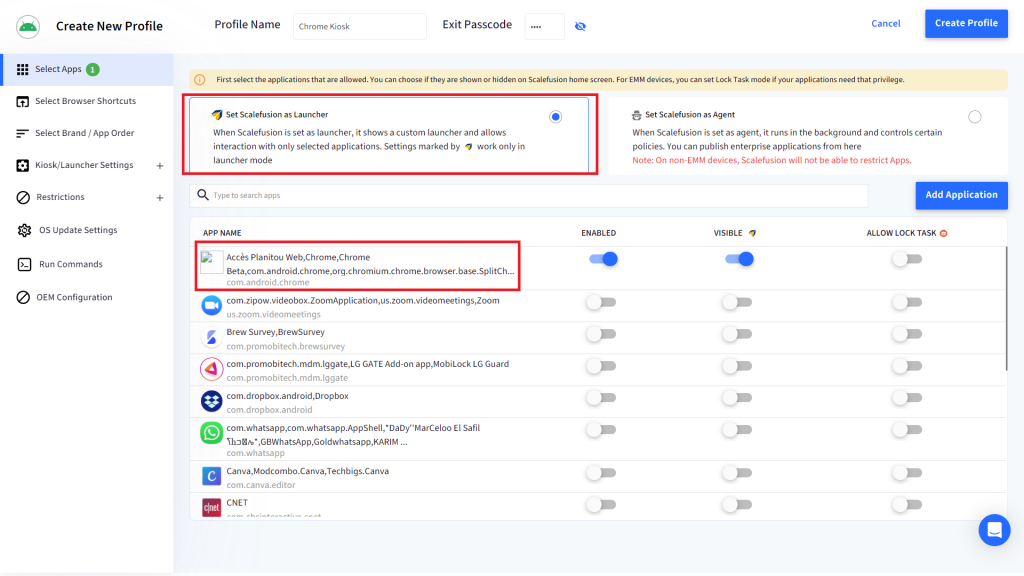
Step 5 – Navigate to Kiosk/Launcher Settings > Single App Mode; Select the Chrome browser from the dropdown menu
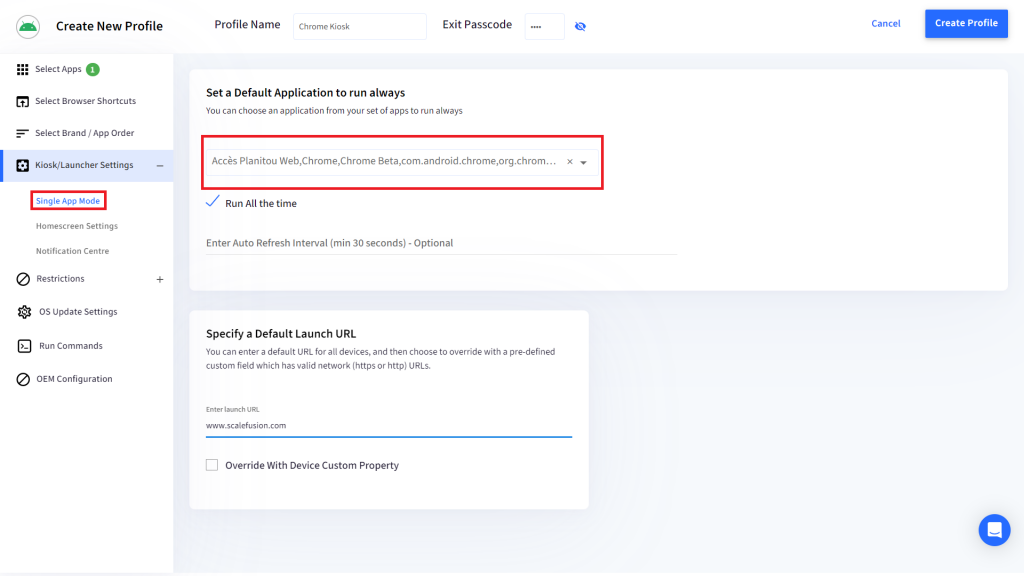
| Read More: What is Single App Kiosk Mode? |
Step 6 – Under Home Screen Settings, vivify the toggle buttons to hibernate the marrow navigation bar or to launch the device screen in full-screen mode
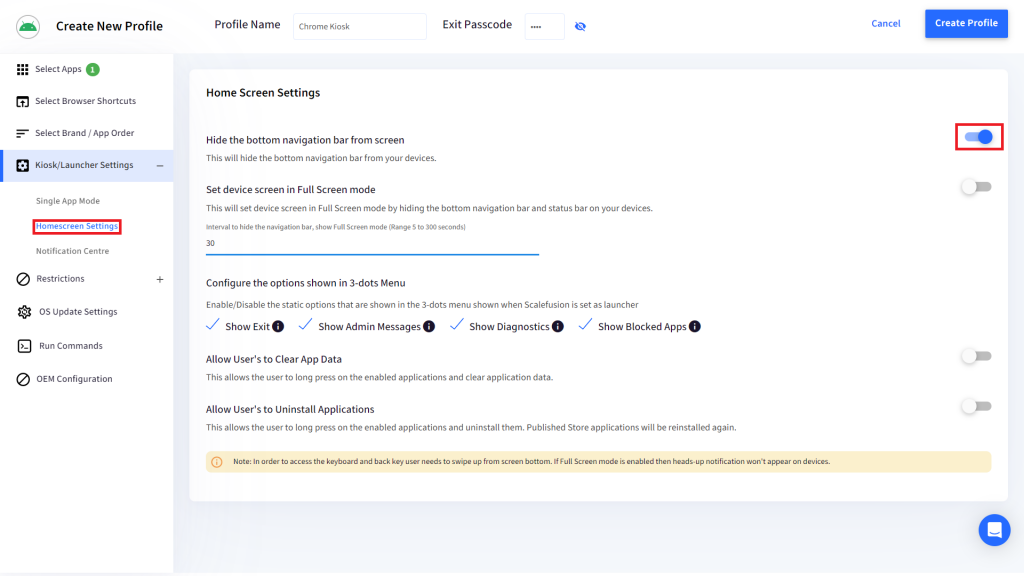
The Chrome kiosk mode is ready to be deployed on enterprise devices meant for a secure and productive browser-only experience.
Wrapping Up
Chrome kiosk mode can enhance productivity in variegated work environments wideness industries. It moreover adds a layer of security to unattended devices, as no unauthorized user can tamper with Chrome kiosks. Provision devices into Chrome kiosk mode with Scalefusion MDM.
Give the Scalefusion kiosk full-length a try, free for 14 days!
