How to Turn on Samsung Galaxy Tab? There are perhaps one or two methods for turning your System telephone and tablet on and off. You can involve the Power symbol in the Fast settings board or even request that Bixby do it for you.
On numerous more up to date System telephones, the Power and Bixby buttons have been supplanted with the Side button, and that implies you can utilize the Side and Volume down buttons to control your telephone on or off.
While there are numerous variants of Samsung World tablets (from the reasonable Tab A series to the lead Tab S series), they all enhancer the same way: Press and hold the Power button for a couple of moments. In this blog, what do you want to know the Samsung galaxy tab 8 sm-t380 firmware version?
Each Samsung tablet has a thin button on the top or side of the body; this is the button you'll use to turn it on. However long your tablet is charged or connected, squeezing that button will show the boot up screen and, ultimately, the lock screen, where you can open the tablet and access all your applications.
How to Turn on Samsung Galaxy Tab?

Today! In this post, you want to know how to turn on samsung galaxy tab? Most Samsung System tablets are turned on by holding the Power button for somewhere around three seconds.
To compel restart the tablet, hold Power + Volume Down for around 15 seconds. In the event that your tablet won't turn on, won't hold a charge, and will not answer any power restart strategy, it probably requires fix. This article makes sense of how for turn on a Samsung Cosmic system tablet and what to do in the event that the common advances don't work.
How to Turn On a Samsung Galaxy Tablet?
While there are numerous variants of Samsung World tablets (from the reasonable Tab A series to the leader Tab S series), they all enhancer the same way: Press and hold the Power button for a couple of moments.

Each Samsung tablet has a thin button on the top or side of the undercarriage; this is the button you'll use to turn it on. However long your tablet is charged or connected, squeezing that button will show the boot up screen and, in the end, the lock screen, where you can open the tablet and access all your applications.
How to Power Restart a Samsung Tablet That Could Turn On?
If, subsequent to squeezing the power button for a couple of moments, the tablet actually won't turn on and you see a dark screen, there are a couple of things you can attempt to drive it to turn on.
Plug the tablet in and leave it on the charger for somewhere around 15 minutes. You might see a charging pointer. Then, at that point, have a go at turning it on as you normally would.
In the event that you realize the tablet is charged yet won't turn on, the standard technique for compelling a restart is to hold down the Power and Volume Down buttons until the boot cycle begins (around 10-15 seconds). Then, discharge the buttons.
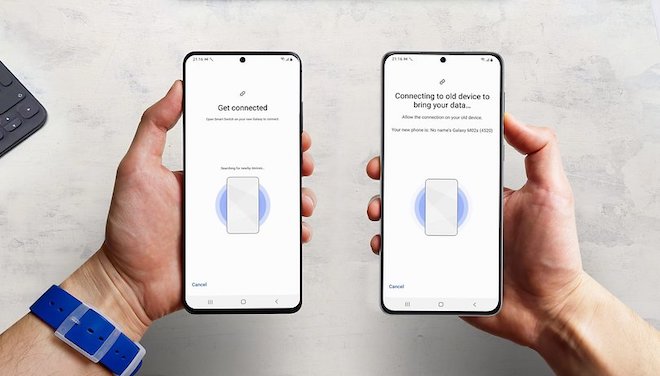
Hold the power button for something like two minutes assuming the tablet is charged and the Power + Volume Down mix isn't working. Doing this will here and there mood killer a frozen tablet secured in a dark screen "on" position.
The final retreat is to hold on until the battery passes on and afterward leave the tablet off for 30 minutes. Then, plug it in for no less than 15 minutes and attempt the above strategies. In the event that none of these strategies work, you'll probably have to take the tablet to an ensured administration community or send it to Samsung for fix.
It doesn't make any difference what you're doing driving a video telephone call, requesting occasion gifts, or gorging another television series when your Samsung Galaxy tablet quits working, it's baffling. The potential gain is it's normally not a significant issue and we can assist you with fixing it quick. At Asurion, we deal with you and your tech. Here is our manual for normal Samsung tablet issues and their answers.
1: Your tablet won't turn on
1: Check for physical or fluid harm on your tablet, charger, and USB link. Attempt an alternate link or charger as well. Assuming you notice something off, it very well may be keeping your gadget from charging appropriately.
2: Play out a delicate reset by squeezing and holding the Power button (or Side button) and the Volume Down button simultaneously until your tablet restarts. This can require as long as 1 moment. On the off chance that, rather than restarting, your tablet enters Support Boot mode, go through the Volume or Down keys to choose Typical Boot, then, at that point, press the Side button to choose it.
3: Charge your tablet by interfacing it to the accusing link that happened to your gadget (or on the other hand, in the event that you don't have it, a great charger). Assuming the battery has totally depleted, give your gadget something like 10 minutes for the charging pointer to show up.
![2024 Updated] 4 Ways to Factory Reset Samsung Tablet](https://mobiletrans.wondershare.com/images/images2019/factory-reset-samsung-tablet-1.jpeg)
Subsequent to completing those three stages, detach the charger and take a stab at turning on your tablet once more. Just press and hold the Power button or Side button for 15 to 20 seconds. In the event that your tablet turns on, once more, switch it off so you can juice it up to a full charge. On the off chance that the tablet actually won't turn on, make a meeting with a Samsung tablet fix master.
2: Your tablet is running gradually
There are a lot of justifications for why your gadget may be acting drowsy, including:
You have an excessive number of applications running behind the scenes. || There's insufficient memory or capacity. || Your working framework is obsolete. || The following are three things to attempt that can assist with accelerating your gadget.
Clear Your Reserve
Your reserve comprises data like documents, scripts, or pictures that is saved on your tablet after you visit a site or open an application. These saved records help speed up your device when you return to those destinations and applications.
Yet, over the long haul, stored information can overburden your tablet's memory. Clearing it will further develop the manner in which your gadget works by deleting superfluous documents without losing any of your saved passwords or information. If you are searching for the best and top-branded upcoming Samsung Galaxy A03s details and price in the USA.
1: Go to Settings, then, at that point, tap Battery and gadget care. On more seasoned adaptations, the choice will say Gadget care. || 2: Tap Advance at this point. More established adaptations will say Fix now. || 3: Tap Done. || 5: If a particular application continues to crash, you can get the store free from that application.
1: Go to Settings, then, at that point, tap Applications. || 2: Select the application that you need to clear the reserve for, then, at that point, tap Capacity > Clear store. || 3: Rehash these means for other applications on your gadget.
Let Loose Extra Room
To check how much capacity is accessible on your Samsung tablet, go to Settings > Battery and gadget care > Capacity. Assuming it's practically full, remain on this screen to erase documents and let loose space. Photographs and recordings utilize a ton of memory, so consider moving them to distributed storage or an outer hard drive or just erasing the ones you never again need.
Check for Programming Refreshes
Routinely refreshing your tablet's product will work on your security, dispose of bugs, and by and large assist it with working better. This is the way to refresh your tablet's product.
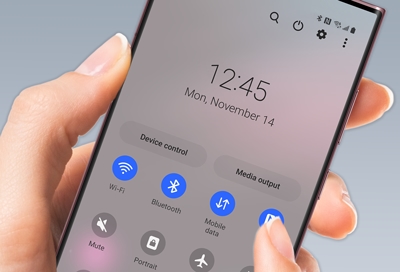
1: Associate your gadget to the Web. || 2: Tap Settings. || 3: Look down, and tap Programming update or Framework refreshes (it might change relying upon the Samsung tablet model).
Tap Check for programming refreshes. Adhere to the onscreen directions to download and introduce the update.
3: Your battery is depleting excessively quick
In the event that your Samsung tablet won't charge or on the other hand assuming the battery depletes excessively fast, the issue could be the battery, not your tablet. Most batteries last 2 to 3 years, however the specific life expectancy really relies on how you utilize your gadget. Turning your screen's splendor as far as possible up or running loads of applications simultaneously can diminish your battery duration.
For more data, look at our manual for fixing a Samsung tablet that isn't charging. In the event that you notice that your completely energized battery doesn't keep going for no less than 5 to 6 hours, it very well might be the ideal opportunity for a trade battery for your Samsung tablet.
4: Your tablet will not associate with Wi-Fi
On the off chance that your tablet will not associate with Wi-Fi, attempt these means, in a specific order, to get back on the web. Restart your tablet || Press and hold the Power button and Volume Down button. || Trust that your screen will go dark. || Turn on your tablet. || In the event that this doesn't work, press and hold the Power button for 1-2 minutes until your screen goes dull and afterward betray.
Samsung Galaxy S25 Ultra Release Date
Samsung typically dispatches its Universe S series from the get-go in the year, among January and Walk. Going by this equivalent potter, we hope to see the Samsung S25 Ultra sent off in January or February 2025.
FAQ's - Samsung Galaxy Tab 8 SM-t380 Firmware Version
Why won't my Samsung tablet screen turn?
This symbol might say Auto turn, Representation, or Scene. Auto pivot: Permits your gadget's screen direction to naturally change and turn when you turn your gadget. The Auto turn symbol seems to be a little telephone encompassed by two bolts and will gleam blue when empowered.
For what reason is my Samsung not turning on?
Has it been some time since your Samsung was keep going turned on with a full battery? This could be the main pressing concern why your telephone isn't turning on. Your telephone may simply require charging or on the other hand in the event that this doesn't work, the battery will require supplanting. Programming crash: Your gadget might require a delicate/hard reset, reestablish and programming update.
Which is power button on Samsung?
It's on the right half of your telephone and is additionally called the Power key. In the event that you changed this to set off the Power menu all things considered, you can get to Bixby by utilizing a voice order, for example, "Hello Bixby." In the event that you don't have voice orders set up possibly, you can likewise bring the voice colleague by twofold tapping the Power/side key.
Imagine a scenario where the power button isn't working
To begin with, you'll need to ensure your battery isn't drained. Charge your telephone for the time being and attempt the power the power button once more. On the off chance that the telephone actually doesn't turn on, then, at that point, it very well may be the power button. There are DIY units accessible for supplanting the power button.

